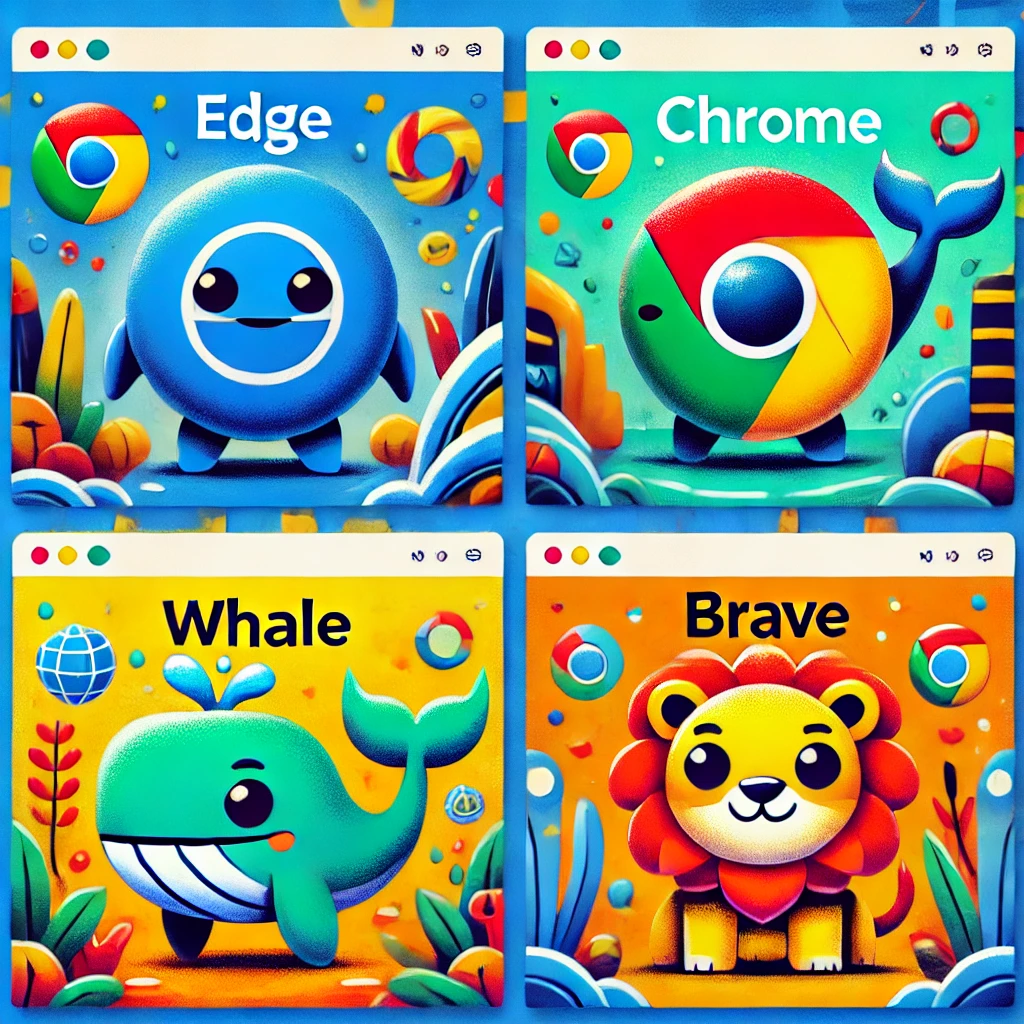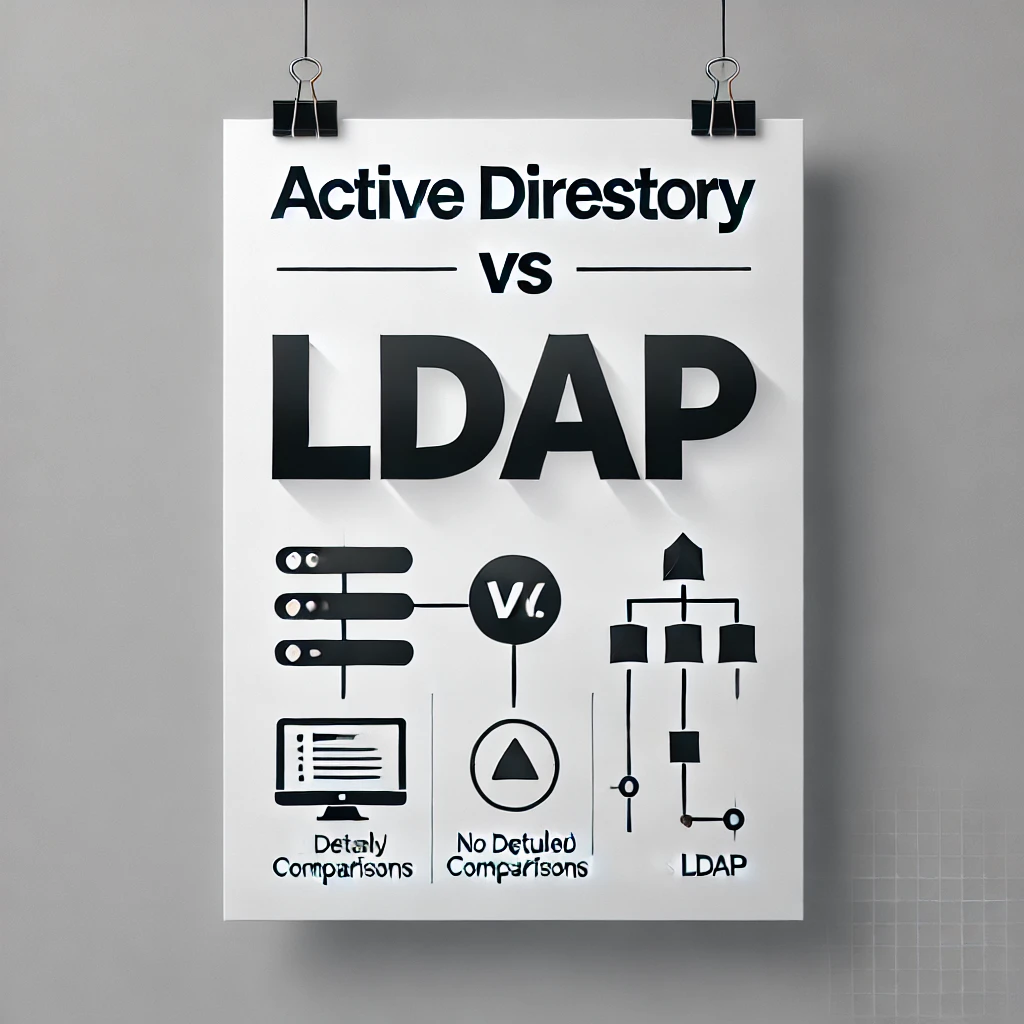🔥 INTEL vs 라이젠, CPU 선택의 모든 것!
컴퓨터를 조립하거나 구매할 때 가장 중요한 부품 중 하나가 바로 CPU(중앙처리장치)입니다.
그중에서도 인텔(INTEL)과 AMD 라이젠(RYZEN)이 가장 인기 있는 CPU 브랜드인데요!
어떤 차이가 있는지, 어떤 CPU를 선택해야 할지 고민이라면?
지금부터 인텔과 라이젠의 차이를 확실하게 비교해 드릴게요! 🚀
📌 목차
- INTEL과 라이젠, 브랜드별 특징
- 성능 비교: 싱글코어 vs 멀티코어
- 게이밍 성능 차이
- 작업용(영상편집, 렌더링) 성능 비교
- 전력 효율 및 발열 차이
- 가성비 비교: 가격대별 추천
- 최종 선택 가이드
## INTEL과 라이젠, 브랜드별 특징
먼저 두 브랜드의 기본적인 특징을 살펴볼까요?
✅ INTEL (인텔)
- 높은 싱글코어 성능
- 게이밍에서 강력한 성능
- 발열 관리 우수
- 제품 세대 간 차이가 크지 않음
✅ AMD RYZEN (라이젠)
- 멀티코어 성능이 뛰어남
- 코어와 스레드 수가 많아 멀티태스킹에 유리
- 가성비가 뛰어남
- 최신 기술 적용이 빠름
즉, 인텔은 빠른 반응 속도와 게이밍 최적화, 라이젠은 멀티코어 활용 및 작업용 최적화에 강점이 있습니다.
🎯 성능 비교: 싱글코어 vs 멀티코어
CPU 성능을 평가할 때 중요한 요소 중 하나가 바로 싱글코어 성능과 멀티코어 성능입니다.
- 싱글코어 성능: 한 개의 코어가 얼마나 빠른 속도로 작업을 처리하는지
- 멀티코어 성능: 여러 개의 코어가 동시에 얼마나 효율적으로 작업을 수행하는지
📌 인텔의 강점
✅ 싱글코어 성능이 우수 → 게임과 일반적인 프로그램 실행이 빠름
✅ 명령어 처리 속도가 빠르고 최적화가 잘됨
📌 라이젠의 강점
✅ 멀티코어 성능이 뛰어남 → 영상 편집, 3D 렌더링 등에서 유리
✅ 동급 대비 코어와 스레드 수가 많아 가성비가 좋음
결론적으로, 게임을 많이 한다면 인텔! 멀티태스킹과 작업을 많이 한다면 라이젠!
🎮 게이밍 성능 차이
게임을 즐길 때 CPU 성능이 중요한 이유는?
바로 프레임률(FPS)과 게임 내 최적화 때문이죠!
✅ 인텔 CPU의 장점
- 대부분의 게임에서 더 높은 프레임을 제공
- 최적화가 잘 되어 있어 안정적인 성능 유지
- 높은 클럭 속도로 빠른 반응성
✅ 라이젠 CPU의 장점
- 최신 DX12 기반 게임에서는 큰 차이 없음
- 멀티코어 지원이 강화되면서 점점 격차가 줄어듦
- 고사양 스트리밍과 병행 시 더 나은 성능 제공
결론적으로 순수 게임 성능은 인텔이 우세하지만, 스트리밍이나 멀티태스킹이 포함된 게임 환경에서는 라이젠이 유리할 수 있습니다!
🎬 작업용(영상 편집, 렌더링) 성능 비교
영상 편집, 3D 모델링, 코딩 등 작업용 PC를 고려한다면?
CPU의 멀티코어 성능과 스레드 개수가 중요합니다!
📌 라이젠 CPU의 장점
✅ 코어와 스레드 개수가 많아 멀티태스킹에 강함
✅ 렌더링, 영상 편집, 3D 작업에서 강력한 성능 발휘
✅ 최신 라이젠 시리즈는 전력 대비 성능이 뛰어남
📌 인텔 CPU의 장점
✅ 싱글코어 속도가 높아 빠른 반응성을 요구하는 작업에 유리
✅ 어도비 프로그램(프리미어, 포토샵 등)과의 호환성이 더 좋음
💡 결론:
- 영상 편집, 3D 렌더링, 프로그래밍을 주로 한다면? 👉 라이젠 추천!
- 단순 문서 작업이나 가벼운 편집이라면? 👉 인텔도 충분!
🌡️ 전력 효율 및 발열 차이
CPU의 전력 소비와 발열도 중요한 요소입니다.
특히 발열이 심하면 성능 저하(쓰로틀링)로 이어질 수 있기 때문이죠!
📌 인텔 CPU 특징
✅ 발열이 비교적 적고 전력 효율이 좋음
✅ 오버클럭 시 안정성이 높음
📌 라이젠 CPU 특징
✅ 전력 대비 성능이 뛰어나지만, 풀로드 시 발열이 다소 있음
✅ 최신 모델에서는 발열과 전력 효율이 많이 개선됨
💡 결론:
- 전력 효율을 중시한다면 인텔이 우위!
- 하지만 최신 라이젠 CPU는 전력 대비 성능이 뛰어나 큰 차이는 없음
💰 가성비 비교: 가격대별 추천
가격 대비 성능을 고려할 때, 같은 가격이라면 라이젠이 더 많은 코어와 스레드를 제공합니다.
✔️ 30만 원 이하
- 인텔: i3 12100F
- 라이젠: Ryzen 5 5500
✔️ 30~50만 원대
- 인텔: i5 13400F
- 라이젠: Ryzen 5 7600
✔️ 50만 원 이상
- 인텔: i7 13700K / i9 13900K
- 라이젠: Ryzen 7 7800X3D / Ryzen 9 7950X
💡 예산이 넉넉하다면 인텔, 가성비를 원한다면 라이젠이 유리합니다!
✅ 최종 선택 가이드
CPU를 선택할 때 가장 중요한 것은 사용 목적입니다!
💙 인텔 CPU 추천
- 게임 위주로 사용한다면
- 오버클럭을 자주 한다면
- 전력 효율과 발열이 중요하다면
🧡 라이젠 CPU 추천
- 멀티태스킹이 많다면
- 영상 편집, 렌더링 등 작업용이라면
- 가성비를 중요하게 생각한다면
여러분은 어떤 용도로 PC를 사용하시나요? 🤔
댓글로 여러분의 의견을 공유해주세요! 💬
'IT개발/정보 > 유용한 IT 정보' 카테고리의 다른 글
| SManager 프로그램 정체와 삭제해도 되는지? (0) | 2025.02.03 |
|---|---|
| exFAT, FAT32, NTFS 차이점 비교 (0) | 2025.02.02 |
| Edge vs Chrome vs Whale vs Brave 브라우저 비교 (2) | 2025.01.18 |
| 💻 윈도우에서 사용할 수 있는 무료 원격 프로그램 TOP 5 (1) | 2025.01.06 |
| 🔍 Active Directory Server vs LDAP Server: 차이점 및 활용법 (0) | 2025.01.03 |