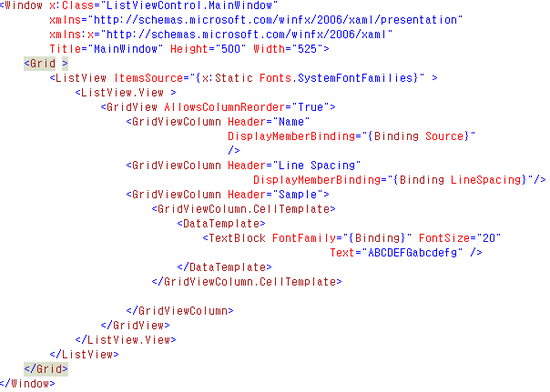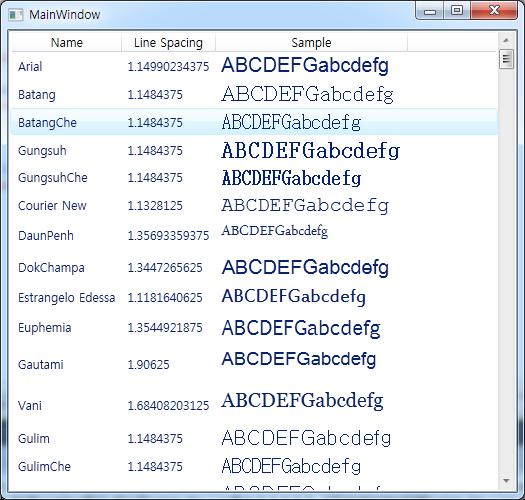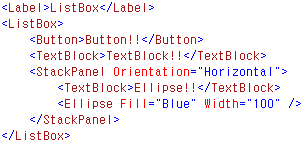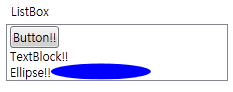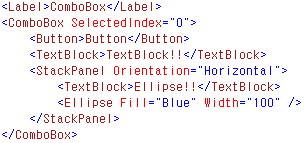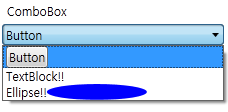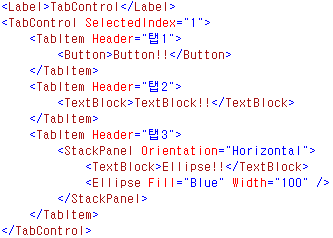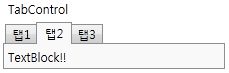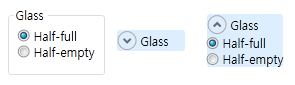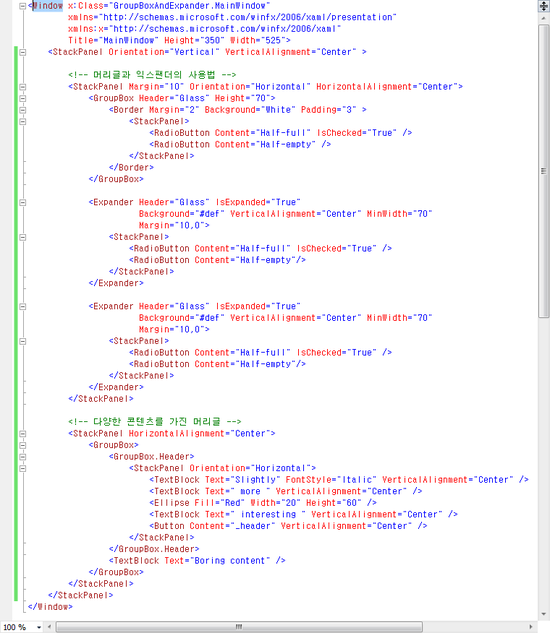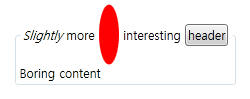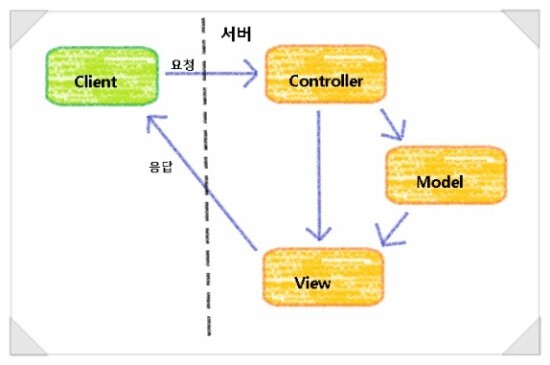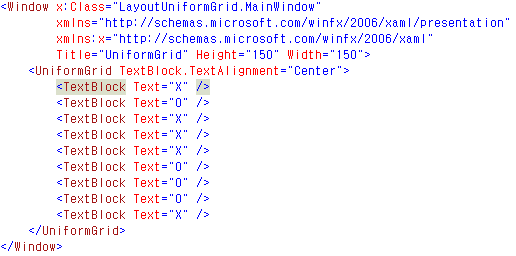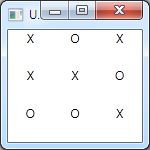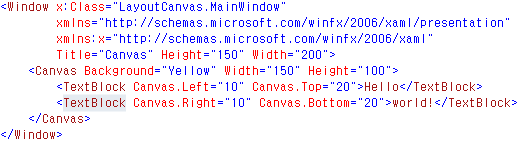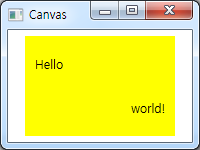TreeView 컨트롤은 다른 리스트 컨트롤처럼 아이템을 순차적으로 나열하는 것이 아니라 계층적으로 아이템을 표현하는 컨트롤이다. 이는 TreeViewItem 컨테이너가 다른 TreeViewItem 요소를 자식 요소로 가질 수 있음을 의미한다.
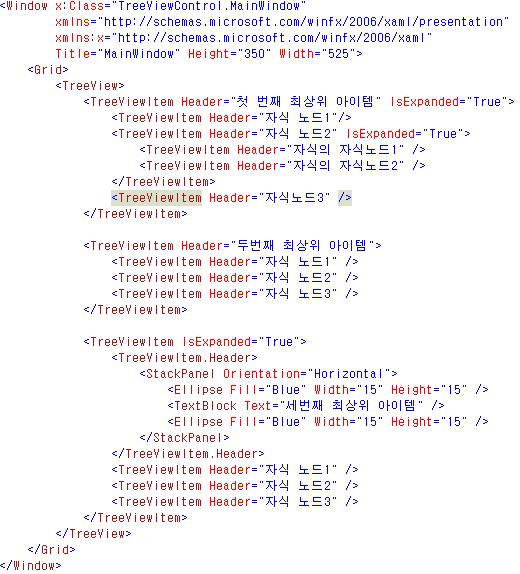
각각의 TreeViewItem 요소는 트리의 개별적인 노트에 대응하여 각 노드의 캡션을 제공하기 위한 Header 속성을 가지고 있다. 이 방법은 콘텐츠 모델의 또 다른 형태이며, 일반 텍스트는 물론 세번째 최상위 아이템처럼 중첩된 콘텐츠를 사용할 수도 있다.
TreeView의 속성 중에 최초 실행시 각 트리가 열려있거나 닫혀 있는 경우를 볼 수 있다. 이는 TreeViewItem 의 속성 중 IsExpanded 를 이용하면 된다.
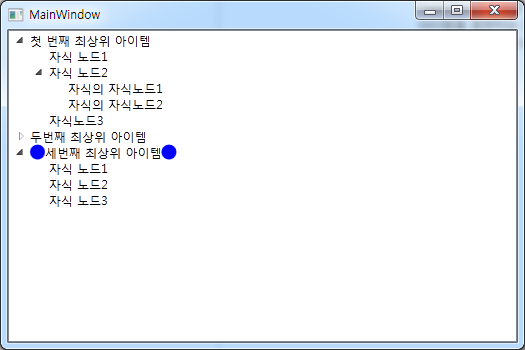
'IT개발/정보 > WPF' 카테고리의 다른 글
| [ DataBinding ] 데이터 바인딩을 사용하지 않는 경우 (0) | 2021.12.23 |
|---|---|
| [ Tip ] Int32,Parse() 와 Convert.ToInt32() (0) | 2021.12.23 |
| [ Control ] ListView (0) | 2021.12.23 |
| [ Control ] ComboBox, ListBox, TabControl (0) | 2021.12.23 |
| [ Control ] 그룹상자와 익스팬더 (0) | 2021.12.23 |